Tastatur Und Touchpad Funktionieren Nicht Mehr

Tipps und Tricks zur Behebung von Problemen mit dem Touchpad.
Betriebssystem-Update, veralteter Treiber oder externe Maus: Wenn das Touchpad Ihres Notebooks nicht mehr reagiert, kann das verschiedenen Ursachen haben und oftmals reicht schon eine einfache Tastenkombination aus, damit es wieder wie gewohnt funktioniert. In diesem Beitrag zeigen wir Ihnen, welche Auslöser für Touchpad-Probleme es gibt und wie Sie sie lösen können.
- Probleme mit dem Touchpad lassen sich in der Regel schnell beheben. Oftmals reicht schon das Betätigen einer Tastenkombination oder ein Treiberupdate aus, damit wieder alles wie gewünscht funktioniert.
Inhalt
- 1. Touchpad mit Tastenkombination aktivieren
- ii. Touchpad in der Einstellungen aktivieren
- 3. Touchpad geht nicht: Treiber installieren
- iv. Touchpad reagiert nicht: Wann lohnt sich eine Reparatur?
- Ähnliche Artikel:
i. Touchpad mit Tastenkombination aktivieren
Bei den meisten Laptops lässt sich das Touchpad mithilfe einer bestimmten Tastenkombination aktivieren und deaktivieren, was besonders beim Transport und auf Reisen eine sinnvolle Sache ist. Möglicherweise haben Sie genau diese Tastenkombination versehentlich gedrückt und das Touchpad dabei gesperrt.
Dice folgende Tastenkombination funktioniert auf den meisten Windows-Laptops von Dell, HP, Lenovo, Acer und ASUS:
- Suchen Sie auf Ihrer Tastatur nach einem Touchpad-Symbol. In den meisten Fällen werden Sie dabei in der obersten Reihe auf den Tasten [F5] oder [F6] fündig.
- Drücken Sie die Taste mit dem Touchpad-Symbol gemeinsam mit [Strg] + [Alt]. Abhängig davon, welche Symbole auf Ihrem Organization standardmäßig aktiviert sind, kann unter Umständen auch ein einfacher Tastendruck ausreichen.
- Das Touchpad sollte nun wieder entsperrt sein.
Gut zu wissen: Auf MacBooks und iPads gibt es keine Tastenkombination, mit der sich das Trackpad an- und abschalten lässt.
2. Touchpad in der Einstellungen aktivieren
Wenn sich das Touchpad nicht über eine Tastenkombination aktivieren lässt, versteckt sich dice Ursache möglicherweise auch in den Windows-Einstellungen. Bei einigen Windows-Laptops und MacBooks wird das Touchpad deaktiviert, sobald Sie eine externe Maus (z. B. über USB) anschließen. In diesem Autumn können Sie das Touchpad über die Einstellungen wieder einschalten. Organisieren Sie sich dazu als Erstes eine externe Maus und stecken Sie diese an Ihrem Notebook an.
Führen Sie nun die folgenden Schritte aus:
- Klicken Sie auf das Windows-Symbol und anschließend auf das Zahnrad für die Einstellungen.
- Wählen Sie links die Kategorie „Bluetooth und Geräte" und scrollen Sie zum Eintrag „Touchpad".
- Schieben Sie den Regler auf „Ein", um das Touchpad zu aktivieren.
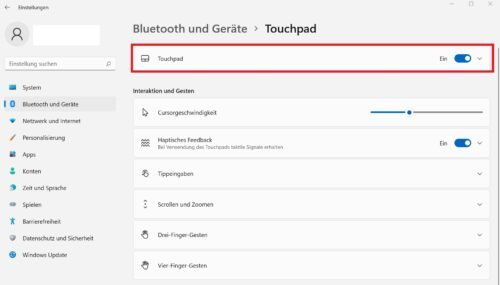
Schieben Sie den Regler in den Einstellungen nach rechts, um das Touchpad zu aktivieren.
Sollte das Touchpad nicht in der Geräteliste erscheinen, folgen Sie der Anleitung im nächsten Kapitel.
3. Touchpad geht nicht: Treiber installieren
Eine weitere Ursache für ein funktionsunfähiges Touchpad können auch veraltete Treiber sein. Für eine Aktualisierung der Software gehen Sie folgendermaßen vor:
- Drücken Sie [Windows] +[R] um die Eingabeaufforderung zu Öffnen.
- Geben Sie den Befehle „devmgmt.msc" ein und bestätigen Sie mit „OK".
- Der Gerätemanager wird geöffnet. Klicken Sie dice Kategorie „Mäuse und andere Zeigegeräte" und anschließend mit der rechten Maustaste auf den Eintrag für das Touchpad.
- Wählen Sie die Option „Treiber aktualisieren" aus.
- Sollte eine Aktualisierung nicht ausreichen, können Sie den Treiber auch über die gleichnamige Option deinstallieren und nach einem Neustart auf demselben Weg neu installieren.
Gut zu wissen: Nach einem Windows-ten-Update oder einer Neuinstallation kann es vorkommen, dass das Touchpad nicht mehr auf Tippen reagiert oder das Scrollen mit dem Touchpad nicht funktioniert (z. B. bei Lenovo ein häufiges Problem). Auch in diesen Fällen wird das Trouble häufig durch einen veralteten Treiber verursacht und lässt sich durch eine Aktualisierung beheben.
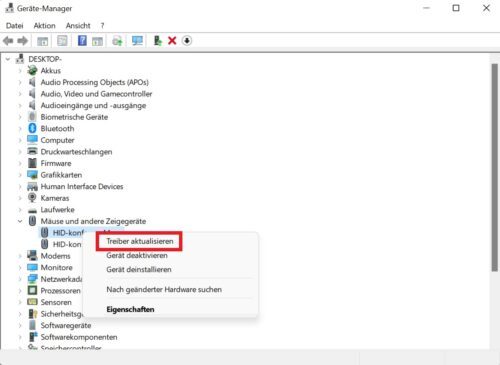
Wenn nach einem Windows-10-Update oder einer Neuinstallation das Touchpad nicht auf Tippen reagiert bzw. das Scrollen nicht mehr funktioniert, lässt sich das Trouble oftmals durch eine Aktualisierung der Treiber lösen.
4. Touchpad reagiert nicht: Wann lohnt sich eine Reparatur?
Sollte keiner unserer Tipps zum gewünschten Erfolg führen, ist das Touchpad möglichweise defekt und muss ausgetauscht werden. Speziell bei älteren Notebooks lohnt sich eine Reparatur aber nicht immer, da passende Ersatzteile schwer zu finden sind und dice Kosten sogar den Wert des Rechners übersteigen können. Das gilt vor allem dann, wenn dice Garantiezeit bereits abgelaufen ist. In diesem Autumn sind sie mit der Investition in einen neuen Laptop wesentlich besser beraten.
Bildnachweise: © Patrick Daxenbichler-stock.adobe.com (nach Reihenfolge im Beitrag sortiert)
Tastatur Und Touchpad Funktionieren Nicht Mehr,
Source: https://www.wintotal.de/tipp/touchpad-reagiert-nicht/
Posted by: gallolearaw.blogspot.com


 Ø four,xx
Ø four,xx
0 Response to "Tastatur Und Touchpad Funktionieren Nicht Mehr"
Post a Comment